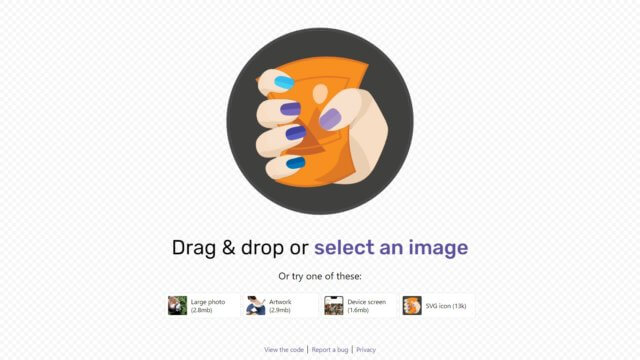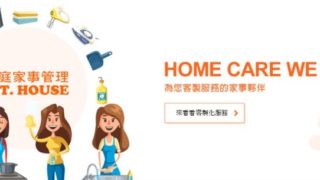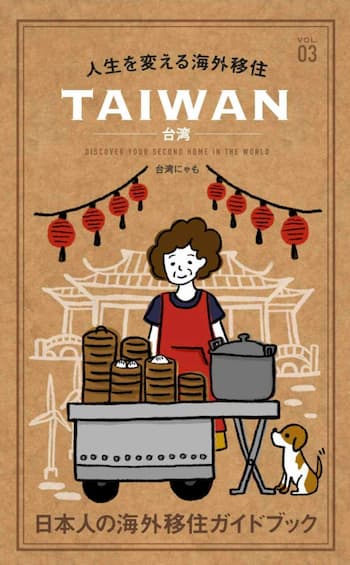こんにちは、初心者用ブロガーサロンを運営している、にゃも(@Shohei192)です。
今回は、WordPressでどうブログを始めればいいかわからない方のために記事を書きました。
見たい場所へジャンプ
WordPress(ワードプレス)でブログを立ち上げるまでの手順



- ドメイン(URL)を決める(ネット上の住所)
- サーバーを借りる(データの保管場所を契約)
- サーバーにドメインを設定する
- WordPressをインスール
お名前.comでドメインを取得する
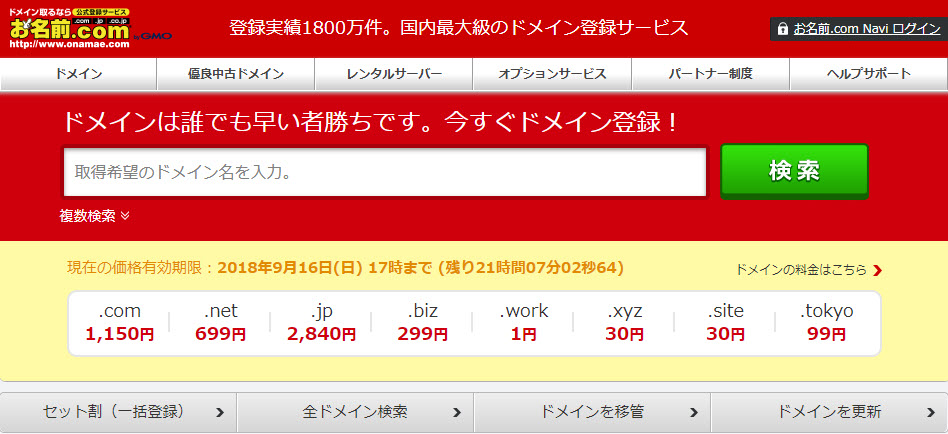
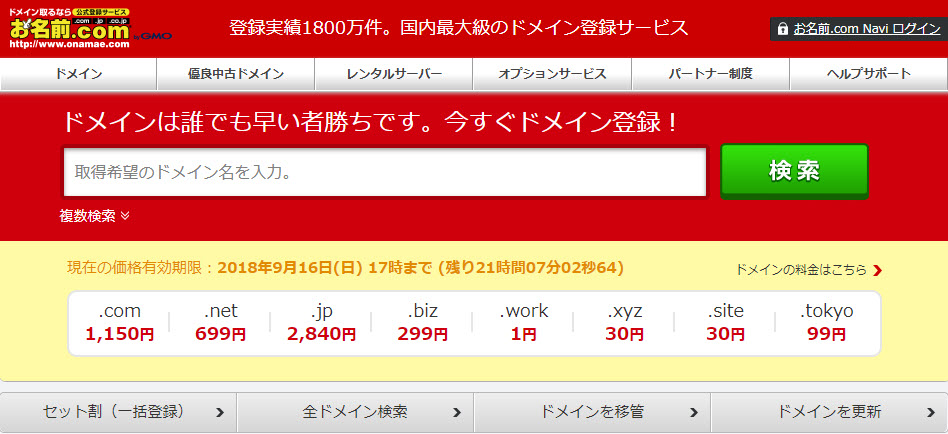
サイトのURLは、世界でたった一つでなければなりません。そこで、ネット上の住所(ドメイン)を購入する必要があります。
ドメインの選び方
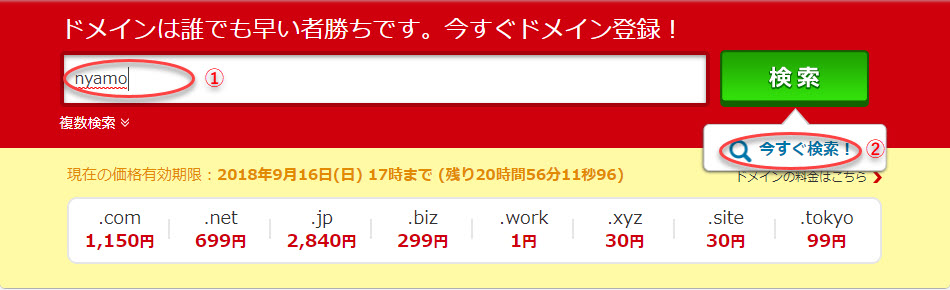
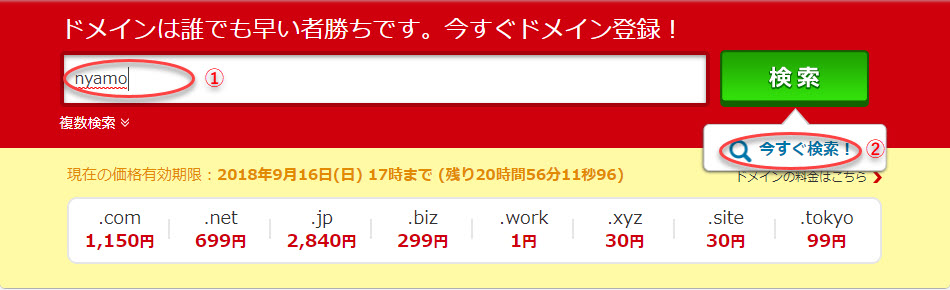
①にあなたのサイトの希望ドメインを入力します。
②でそれが他に使われていないか検索をします。
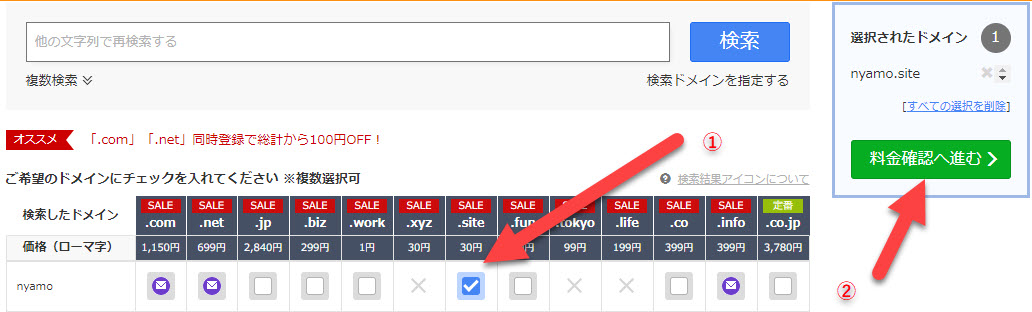
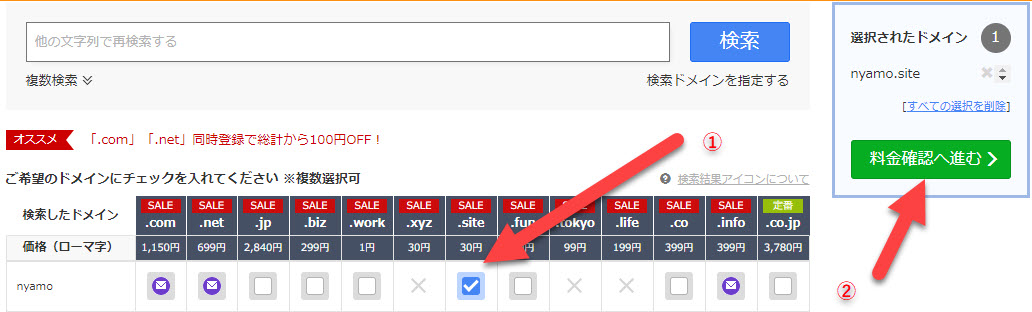
①好きなドメインをチェックして下さい。
②料金確認へ進んで下さい。
ドメインの購入手続き
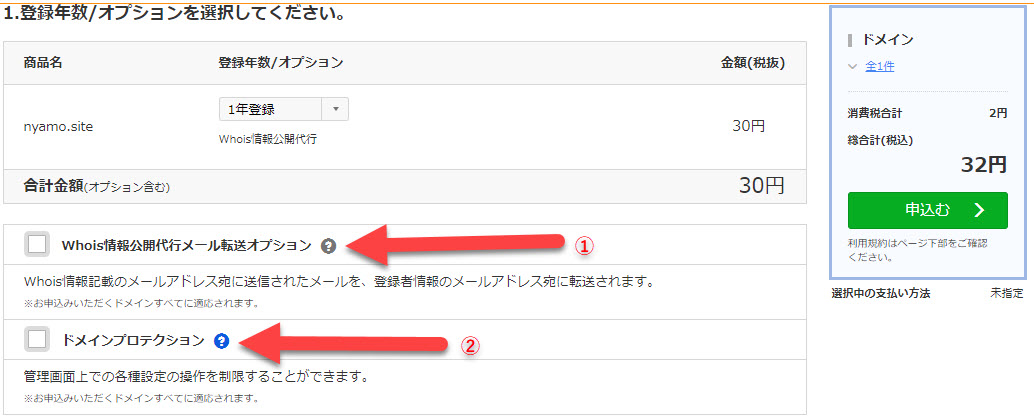
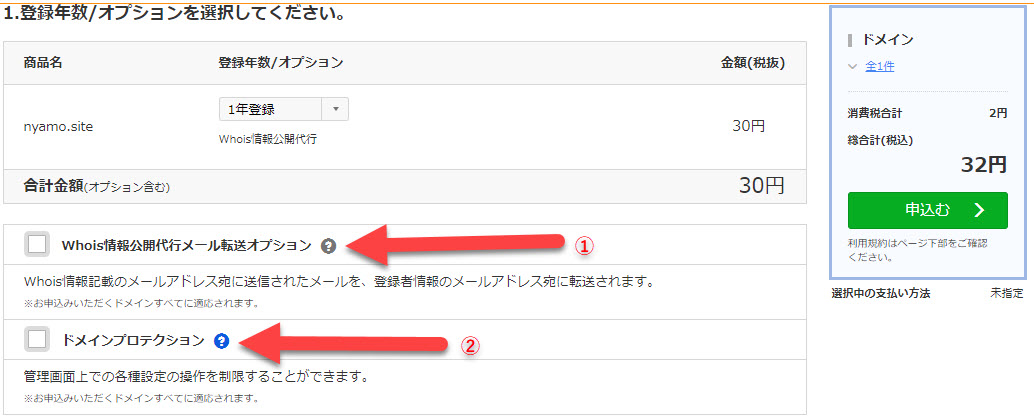
情報入力を進めていくと上記のような画面になります。①と②は有料ですし、不要と思いますので、チェックはしなくても大丈夫です。?マークを押すとサービスの詳細が見れます。
ドメインの情報認証の方法
支払いを済ますと、情報入力時に入力したEmailアドレスにメールが届きます。これを認証する必要がありますので、忘れずに行いましょう。


「verification-noreply」からのメールをクリックして
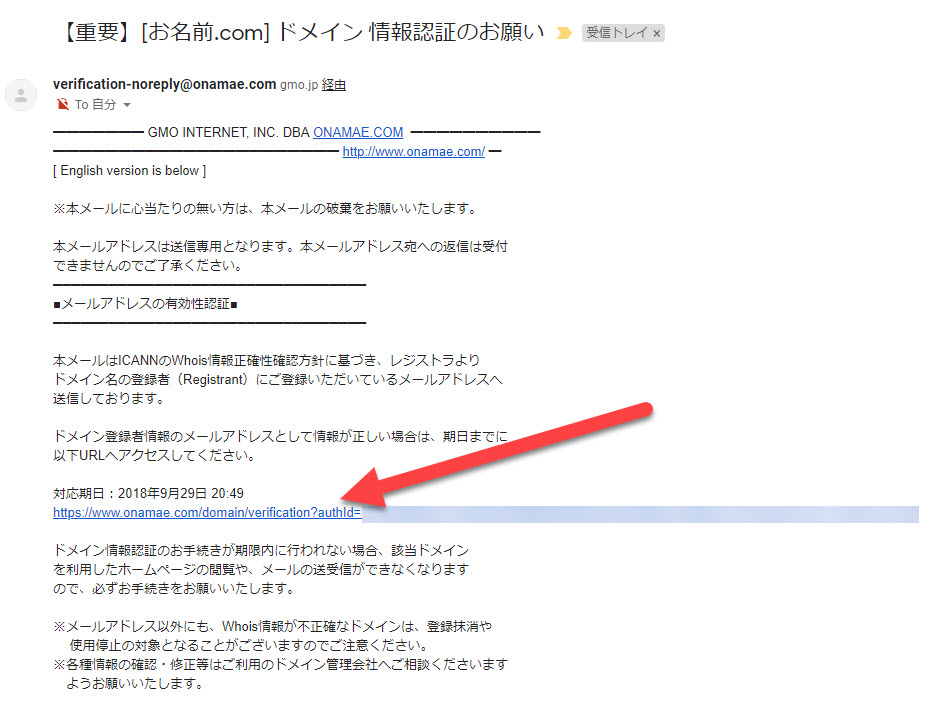
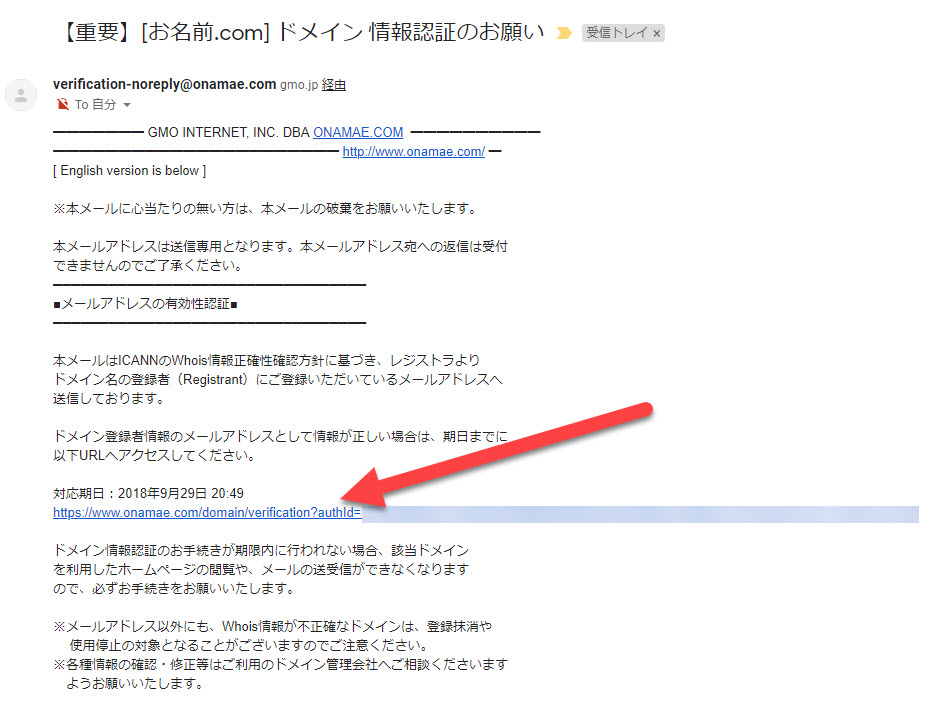
上記をクリックすると、
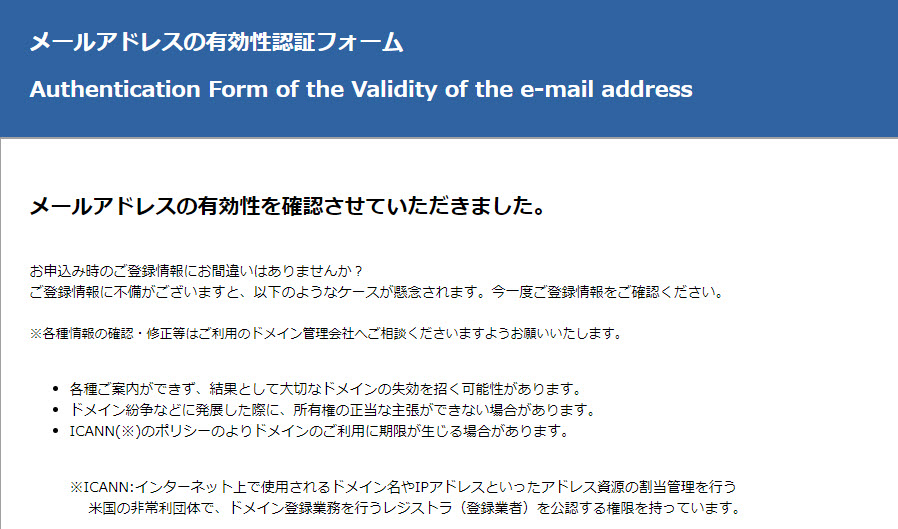
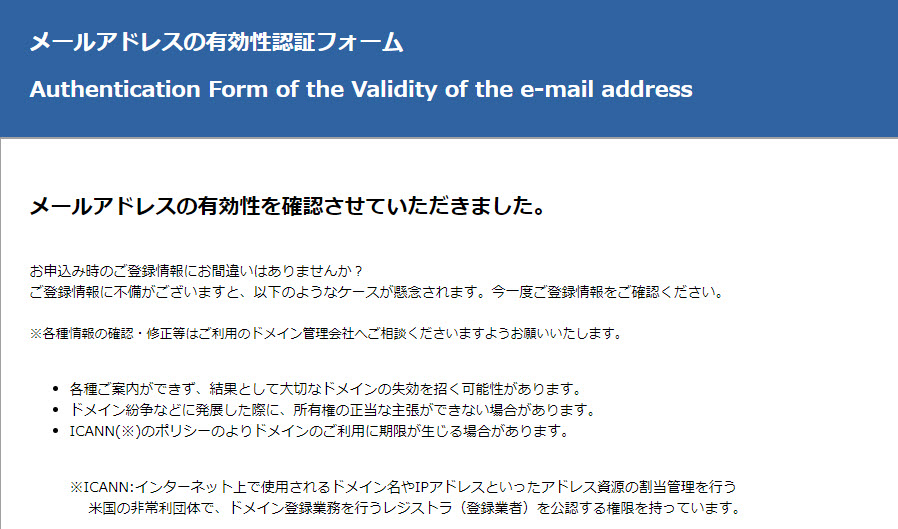
これで、ドメイン情報の認証は完了です。
お名前.comのネームサーバー情報を変更する
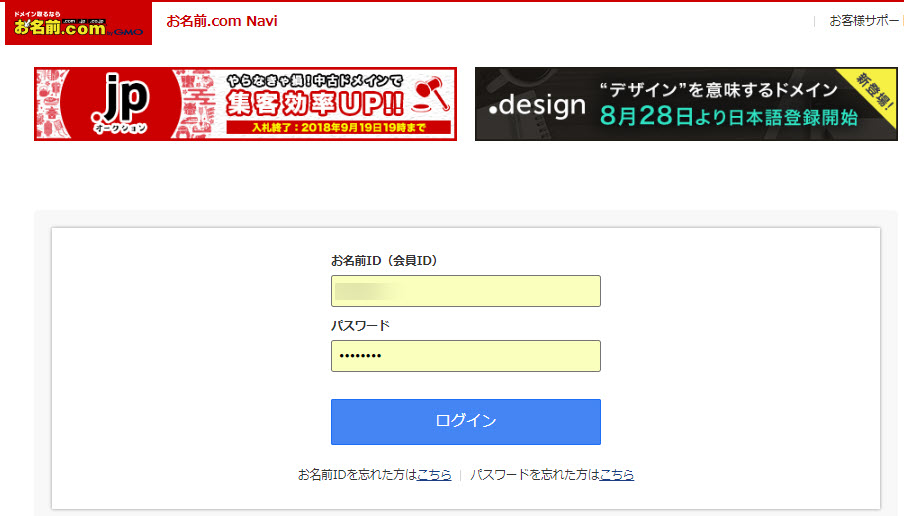
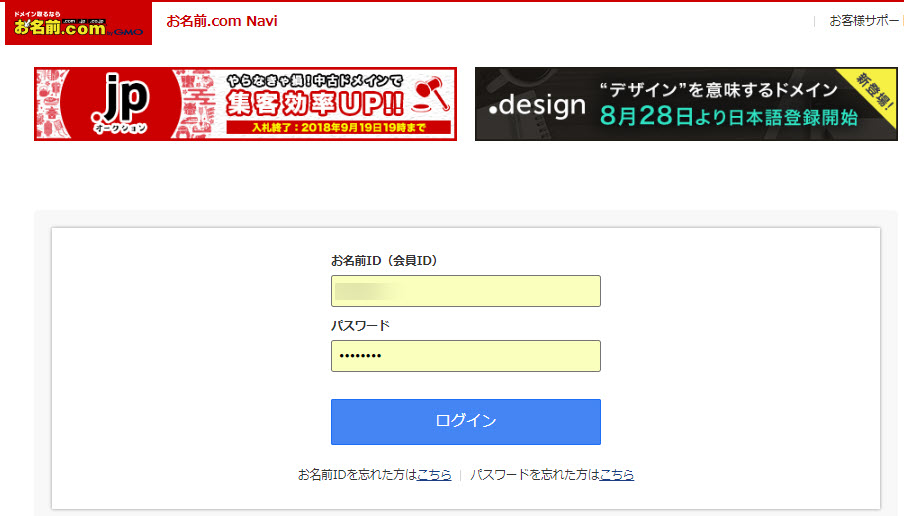
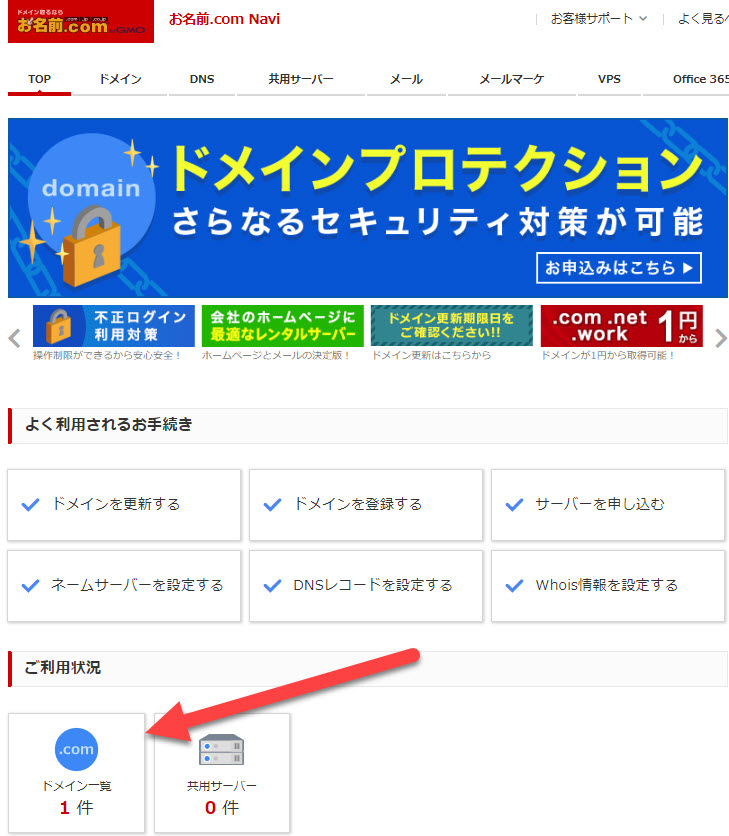
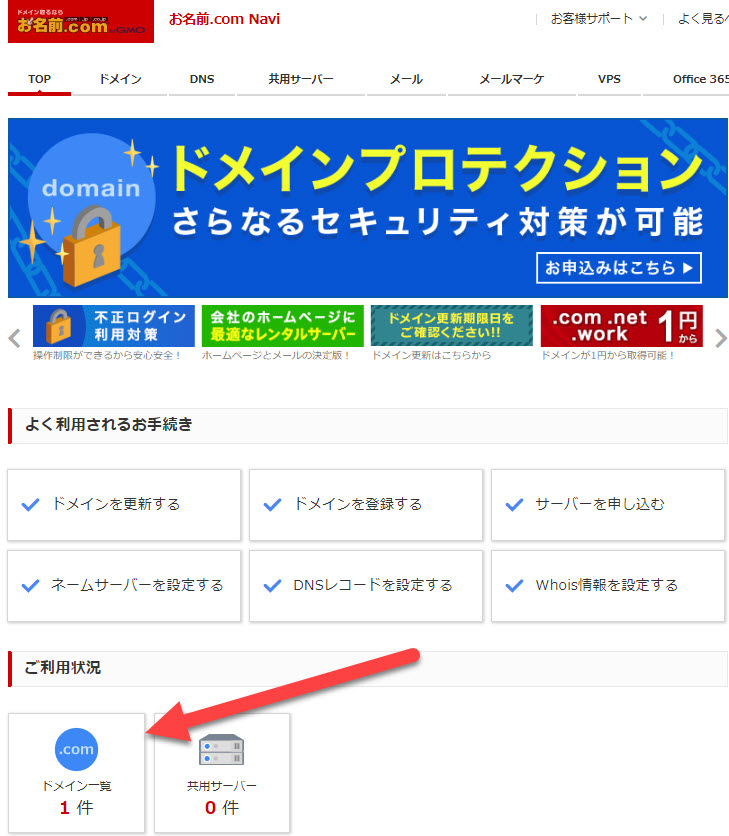
ドメイン一覧から、
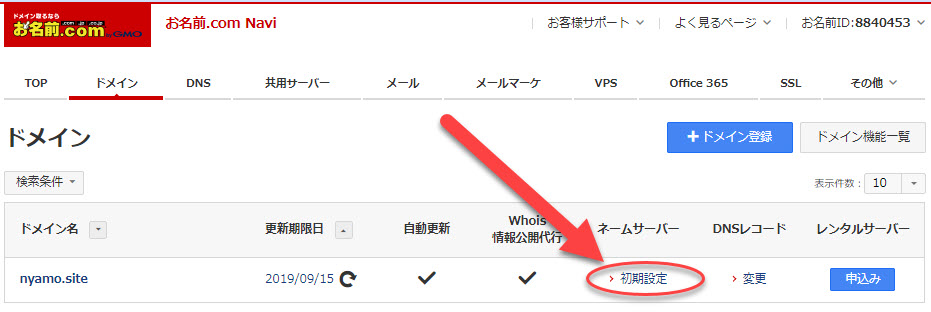
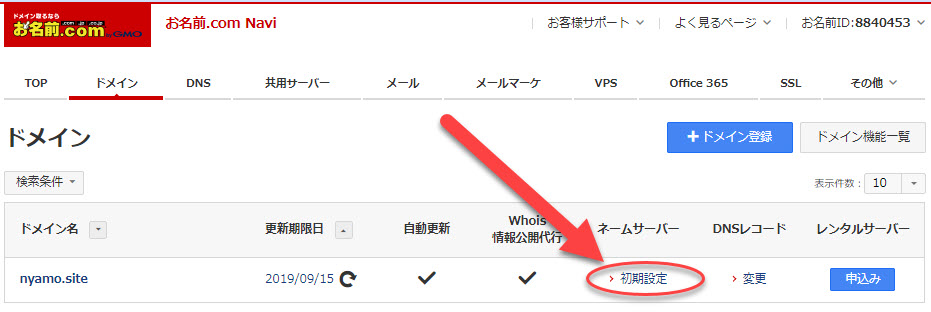
初期設定を選びます。
「その他のネームサーバーを使う」を選び、以下のように入力します。
ネームサーバー1 ns1.xserver.jp
ネームサーバー2 ns2.xserver.jp
ネームサーバー3 ns3.xserver.jp
ネームサーバー4 ns4.xserver.jp
ネームサーバー5 ns5.xserver.jp
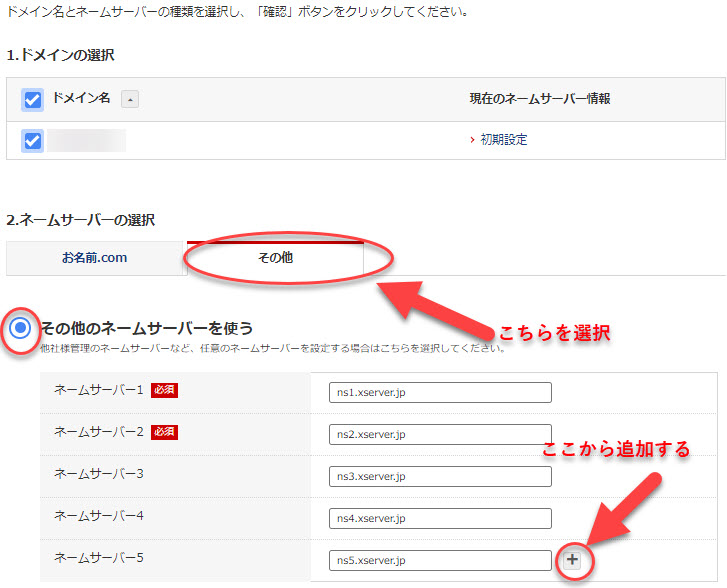
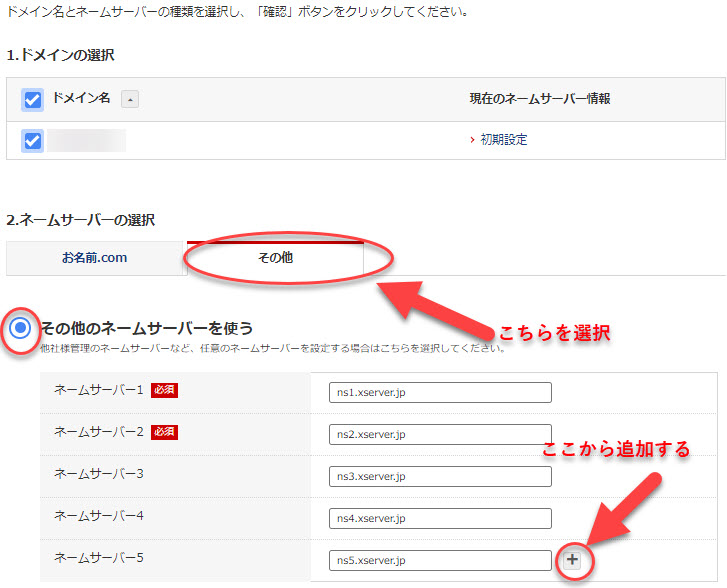
そして、「OK」で設定終了です。
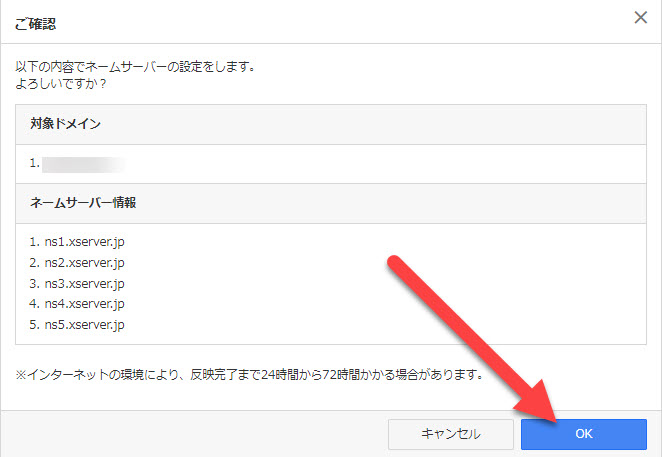
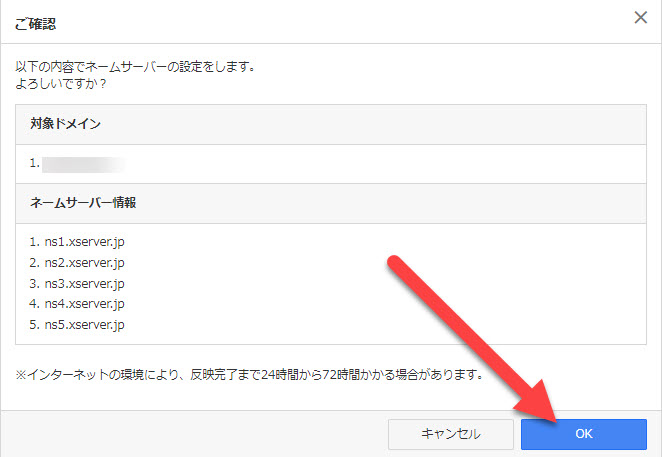
XSERVER(エックスサーバー)でデータの保存場所を契約


XSERVER(エックスサーバー)の申し込み方法
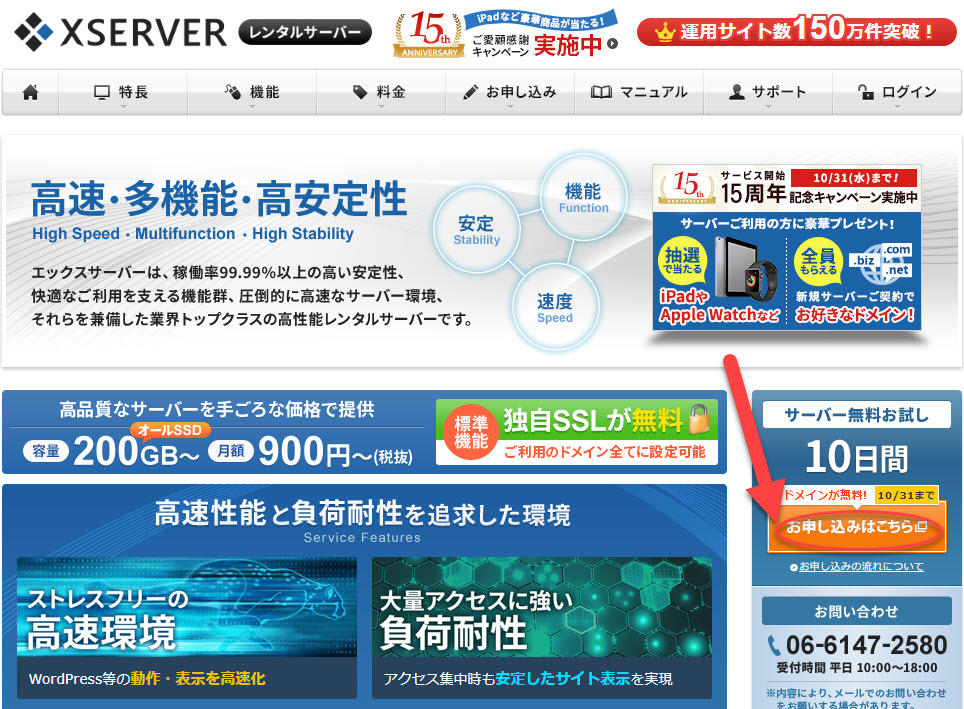
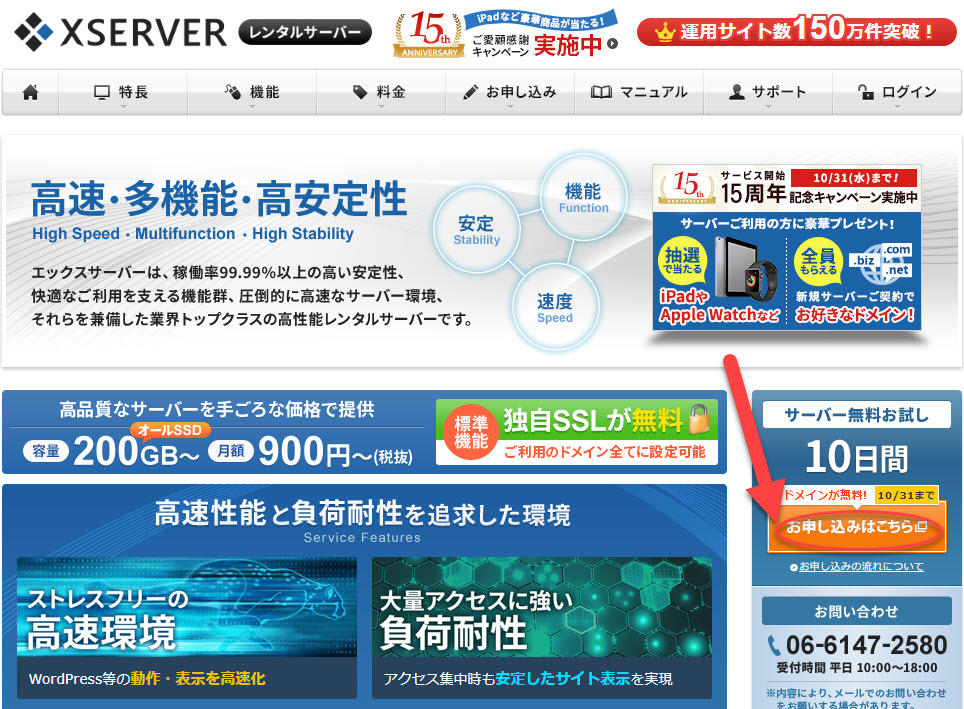
まずは、「お申し込みはこちら」を押して次に進みましょう。
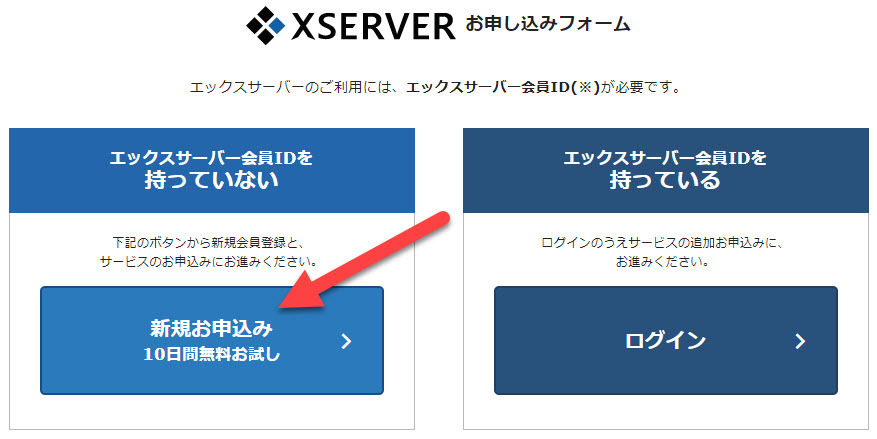
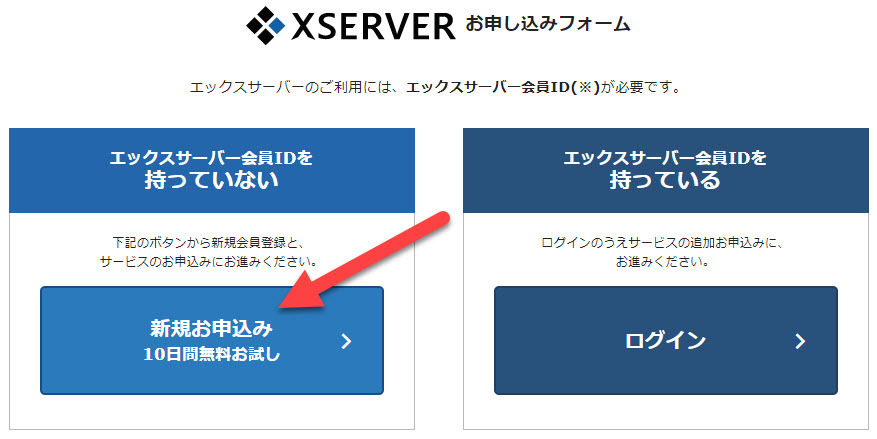
続いて、「新規お申込み」を押しましょう。
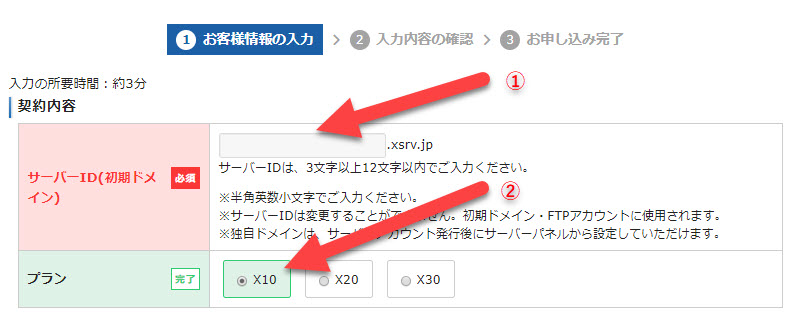
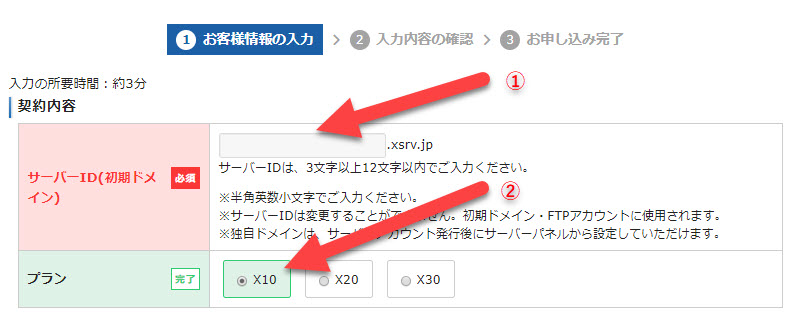
①は自由にIDを記入しましょう。②はX10で問題ありません。
X10、X20、X30の比較はこちらから見ることができます。個人でブログを始められる方はX10で問題ないです。※後で変更することも可能です。
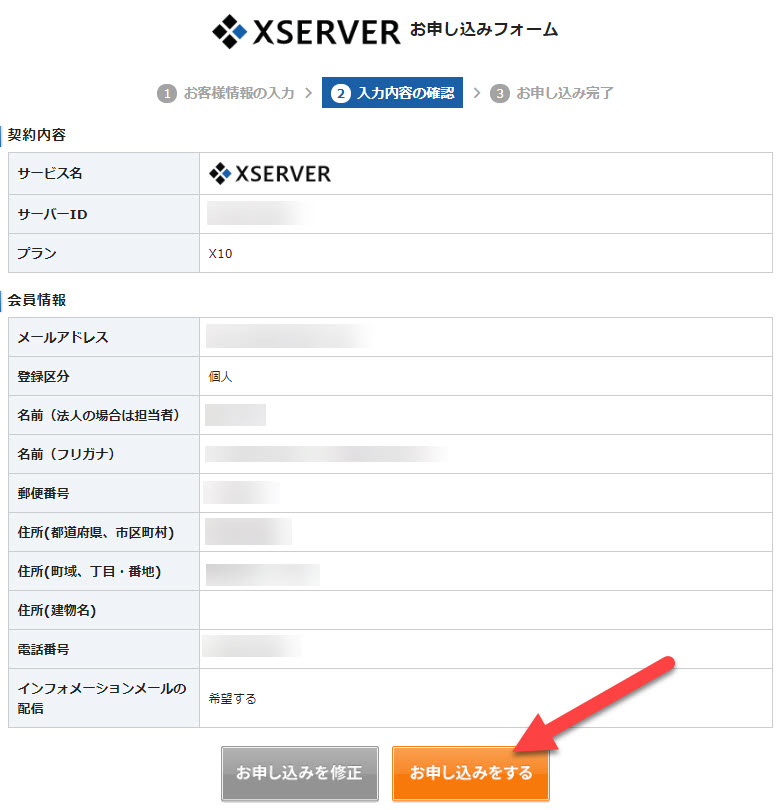
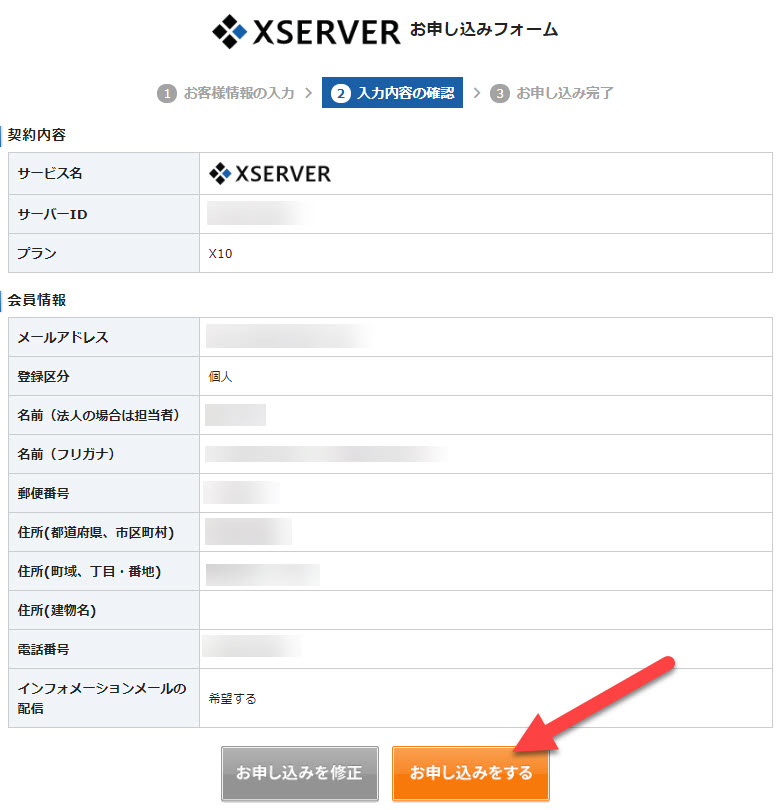
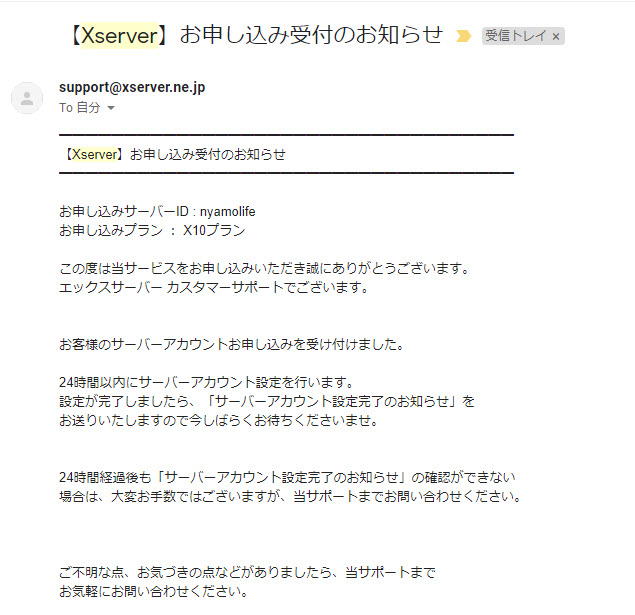
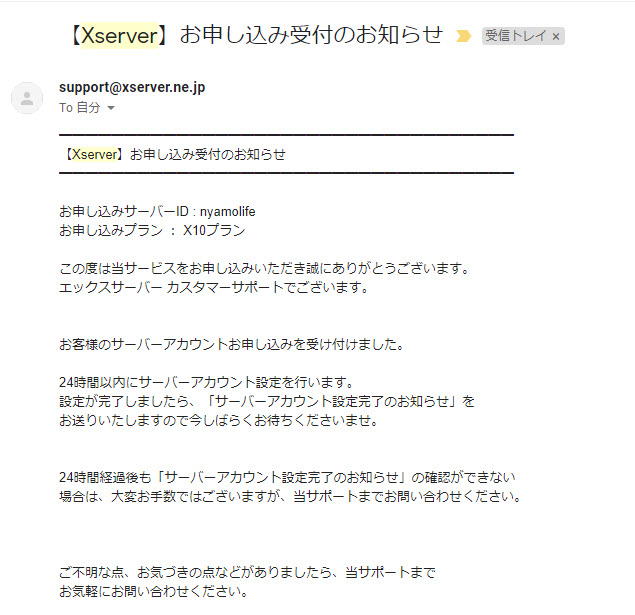
ドメインとサーバーの紐付け設定の方法


XSERVER(エックスサーバー)のログイン方法
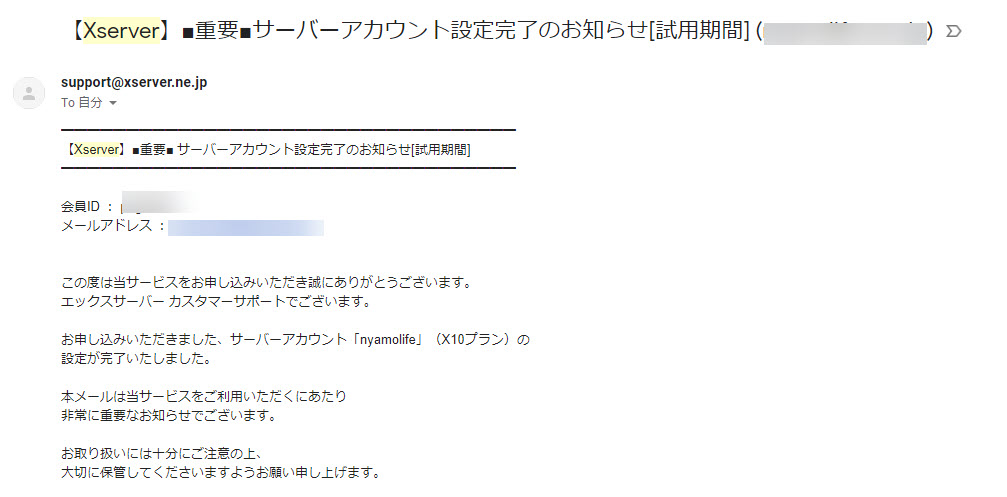
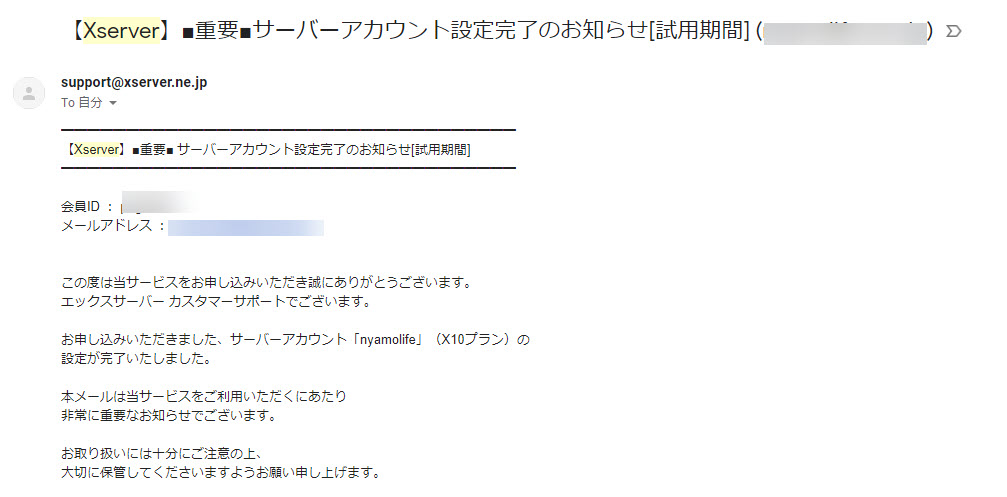
上記のメールが届いたら、設定が可能です。
このメールの下にサーバーの情報がのってます。
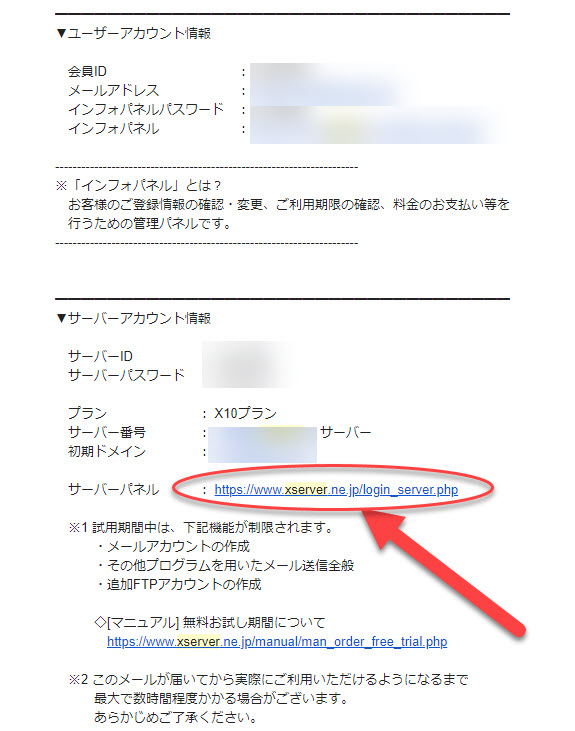
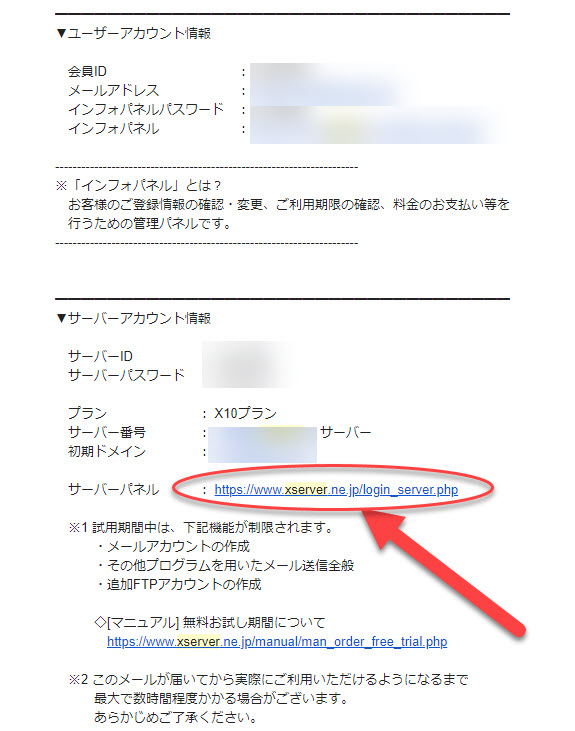
メールのこの部分をクリックしてサーバーパネルにログインします。
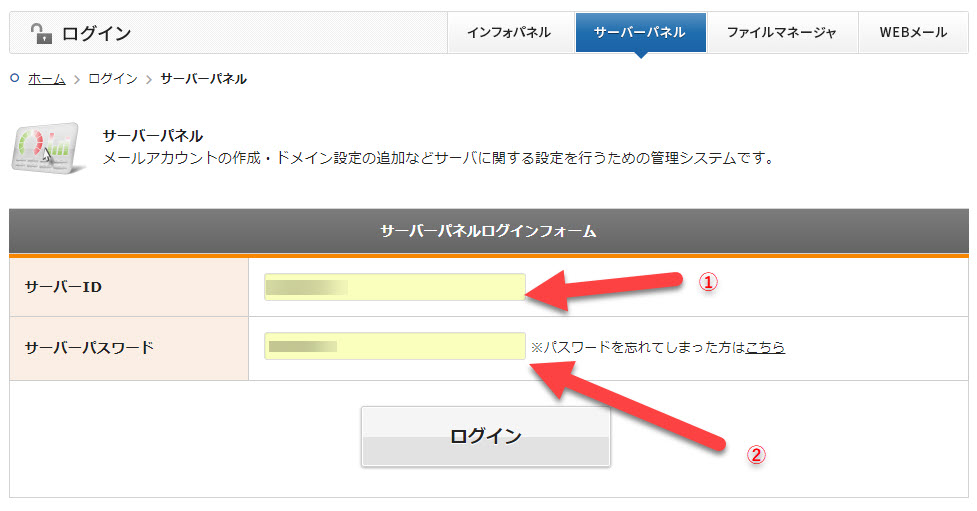
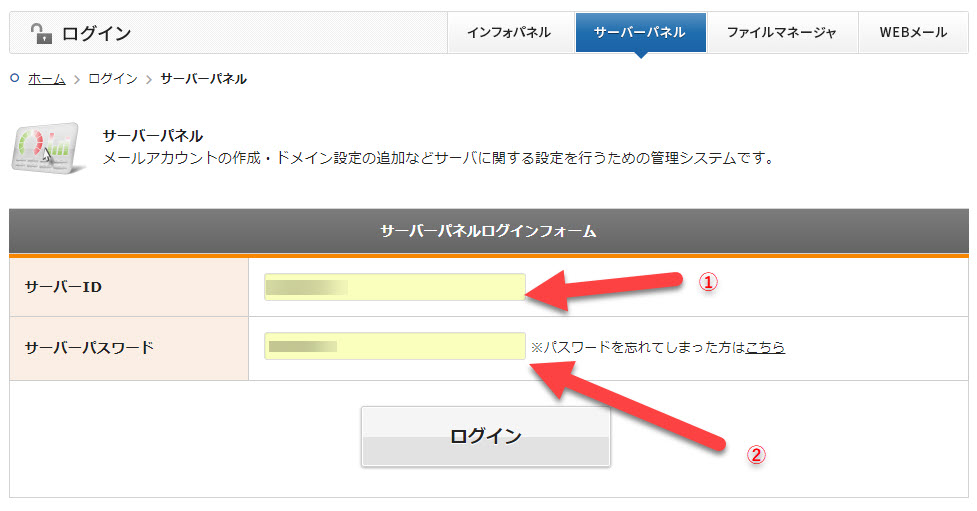
①と②にはメールで記載された会員IDとサーバーパスワードをコピペしましょう。
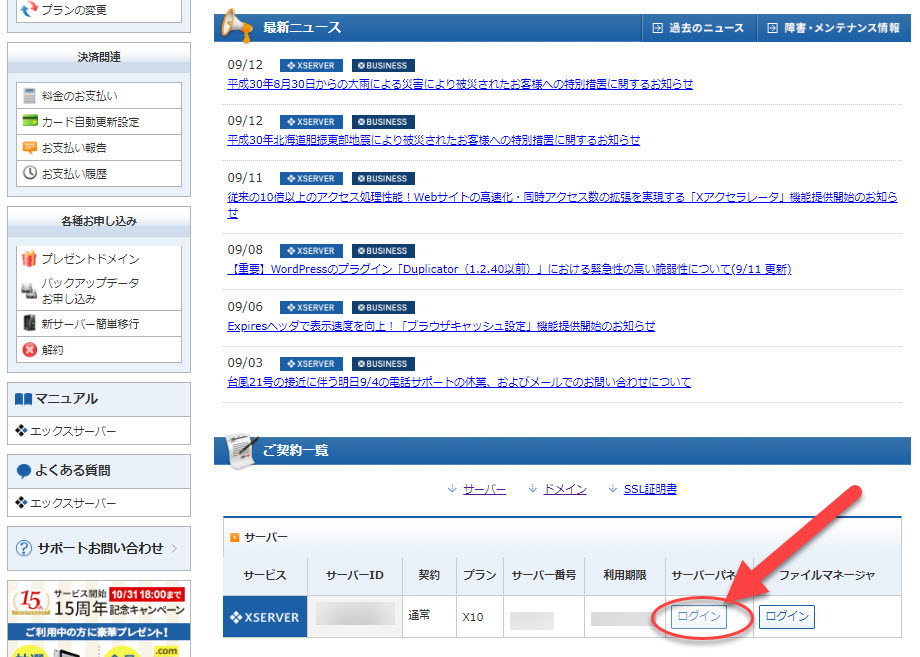
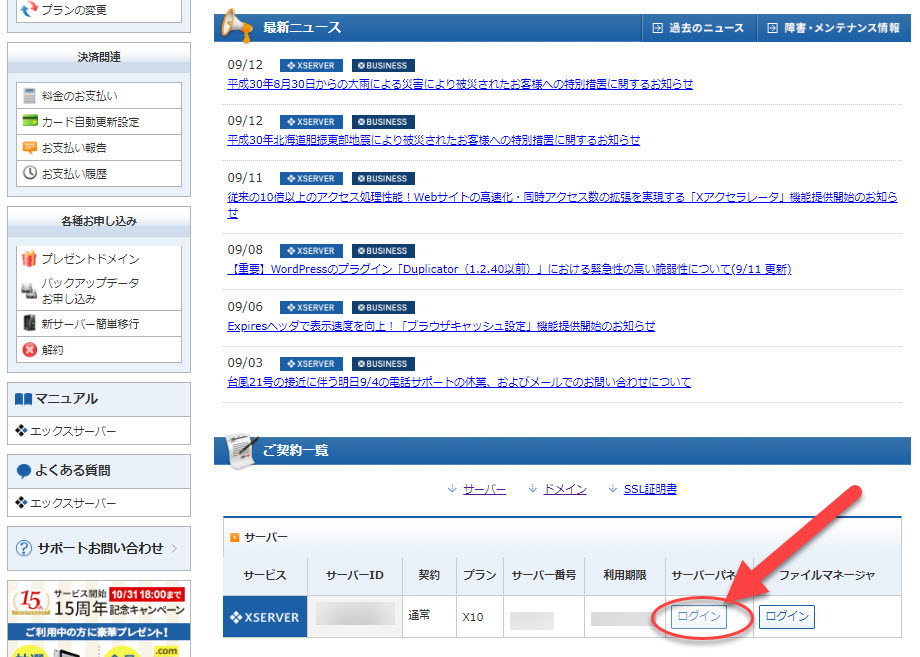
サーバーパネルにログインして、
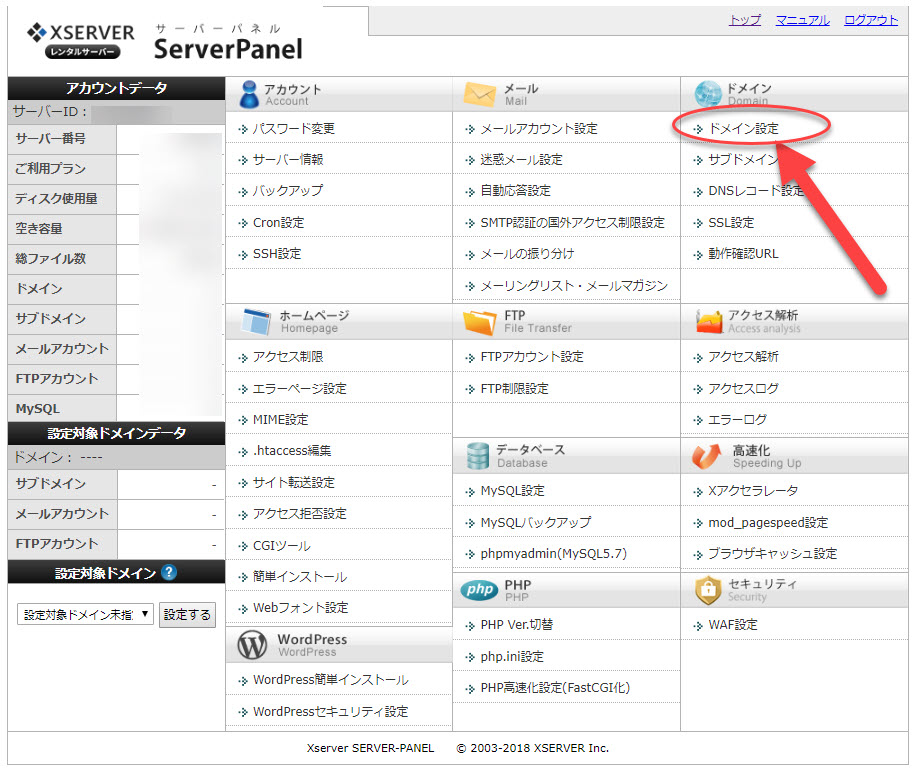
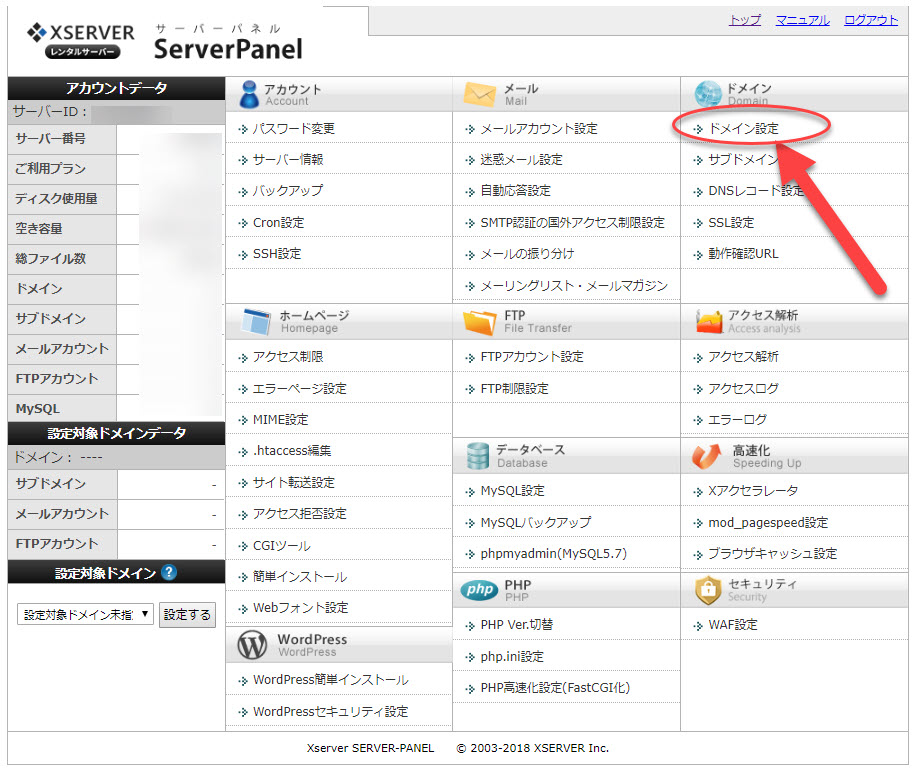
ドメイン設定から、
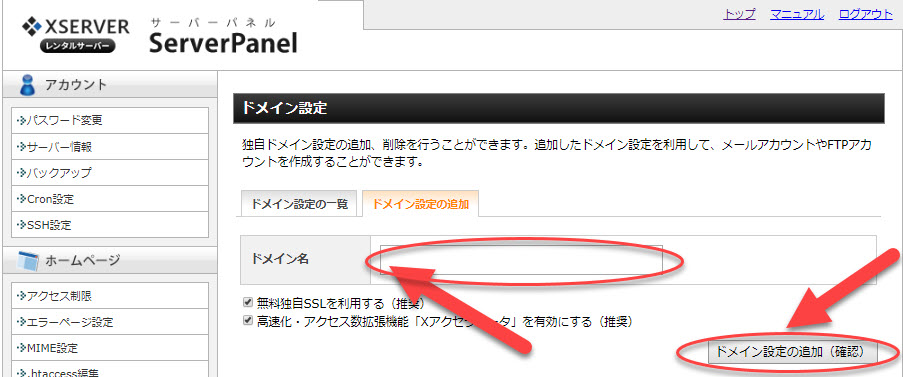
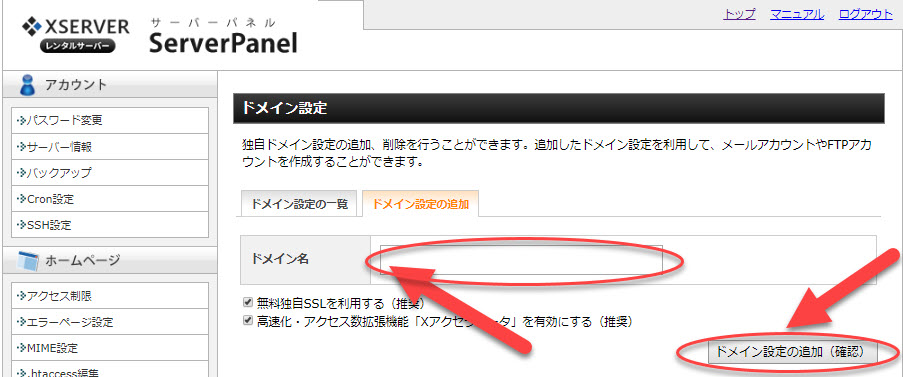
「ドメイン設定の追加」よりドメイン名(お名前.comで取得したドメイン)を入力します。
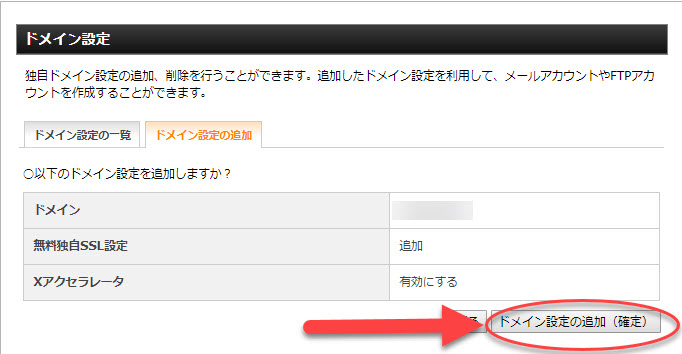
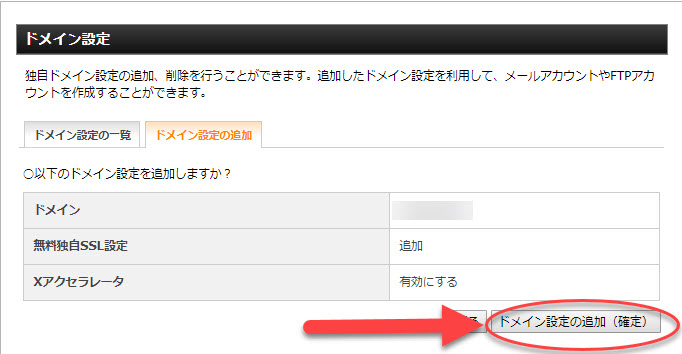
ここで、「無料独自SSLの設定に失敗しました」という警告が出てしまうと思うので、以下の設定をしましょう!
XSERVER(エックスサーバー)のSSL設定方法
SSLの設定は最初にしておくと便利です。セキュリティ上の面でもここでサクッと設定しておきましょう。
SSLをすべき理由は以下の2つのサイトを参考にして下さい。
「SSL設定」を押して、
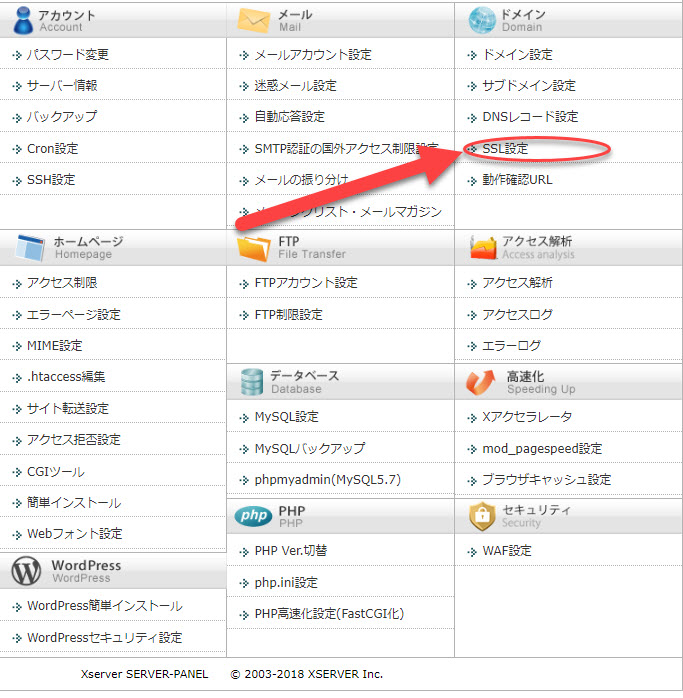
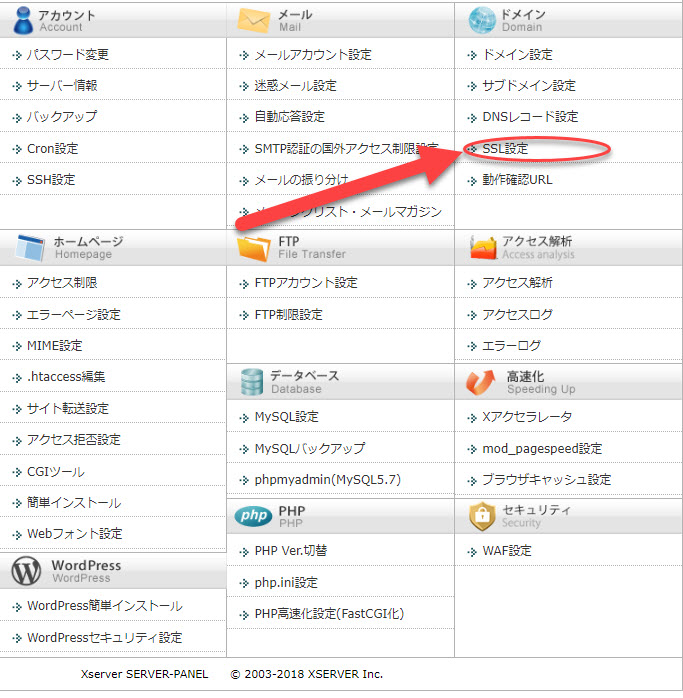
独自SSL設定の追加タブより「独自SSL設定を追加する(確定)」を押せば設定完了です。
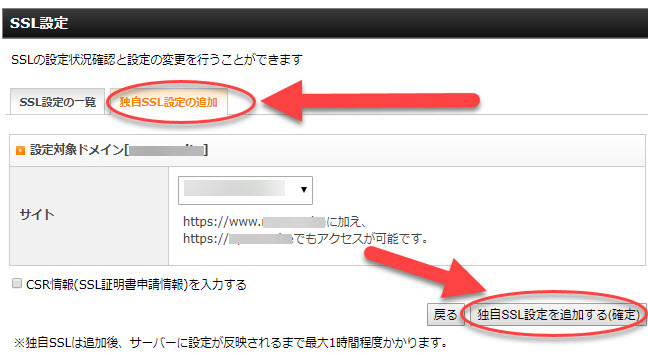
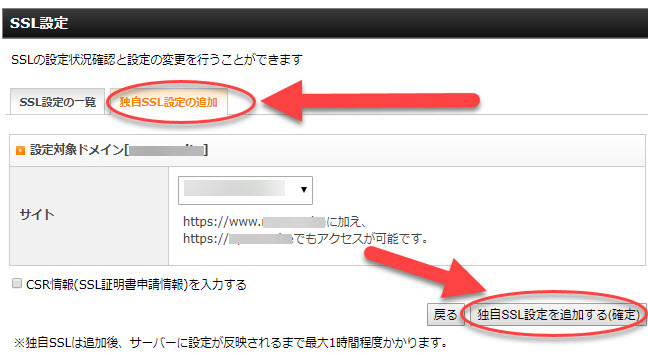
WordPress(ワードプレス)のインストール



まずは、XSERVERのサーバーパネルを開きましょう。
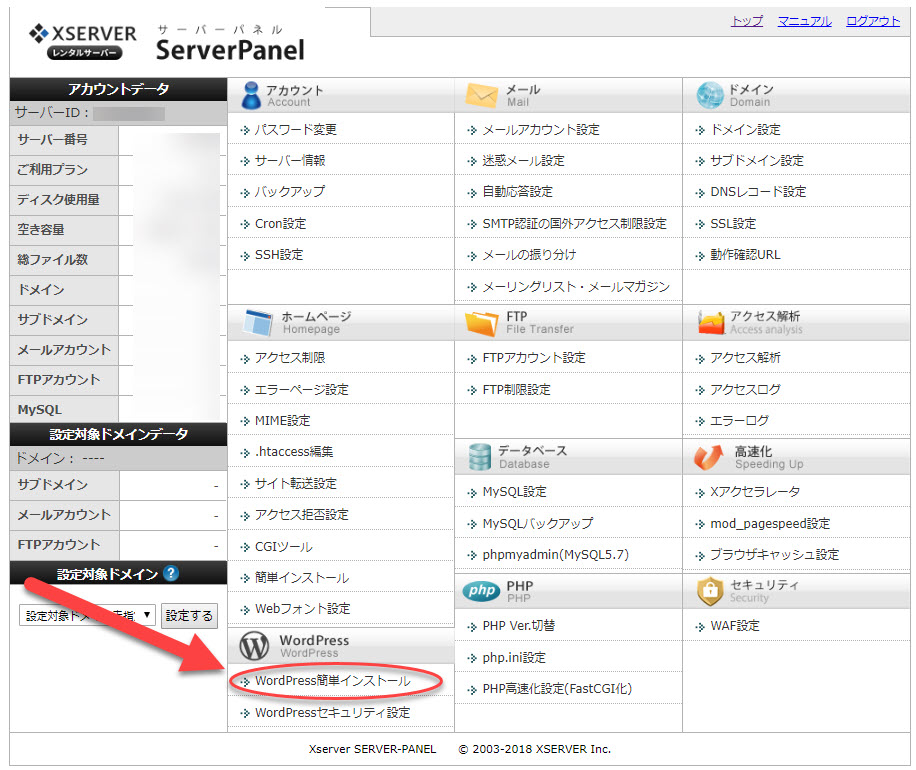
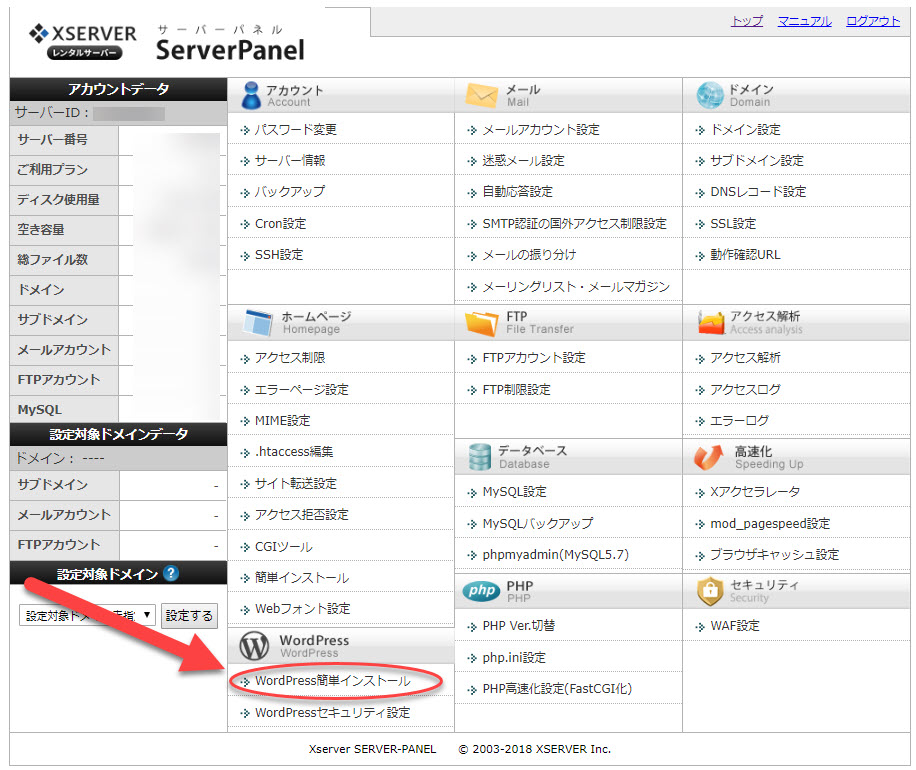
「WordPress簡単インストール」から
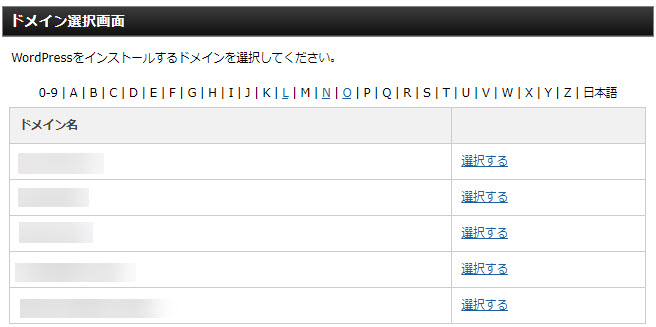
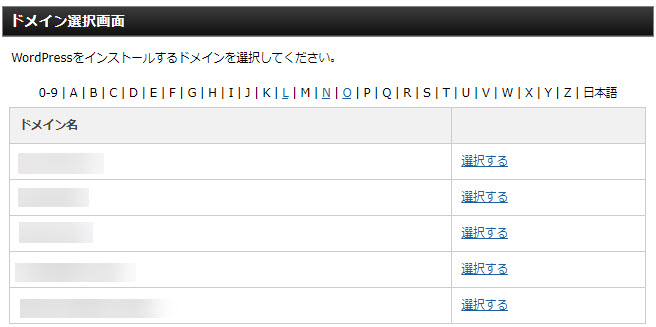
インストールするドメインを選択して下さい。
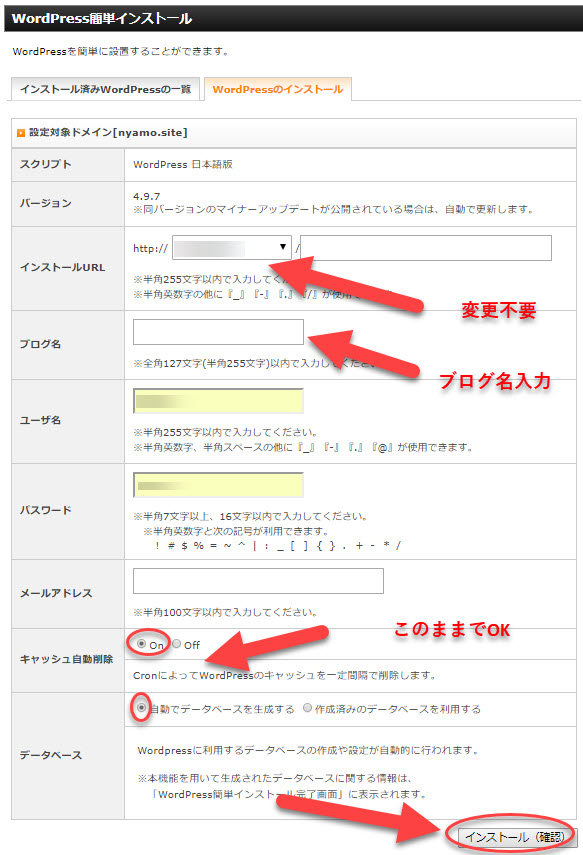
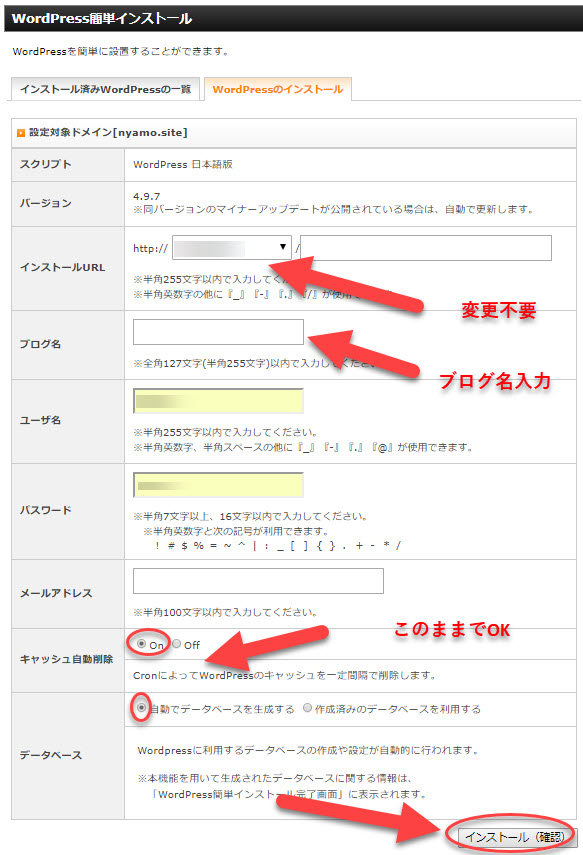
必要情報を入力した後、「インストール(確認)」で設定完了です。
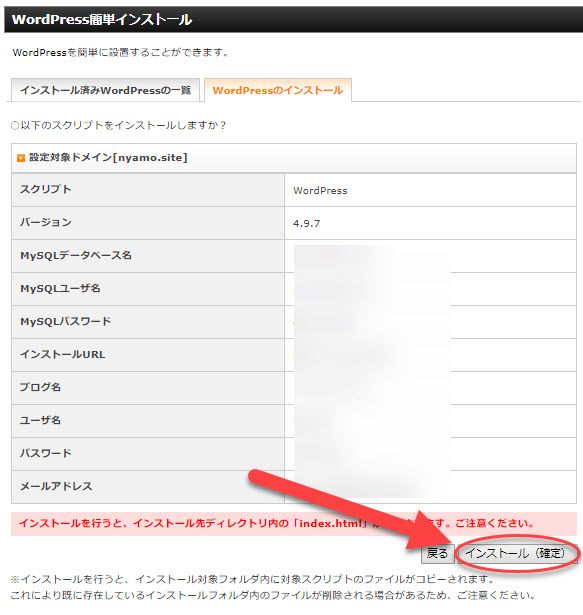
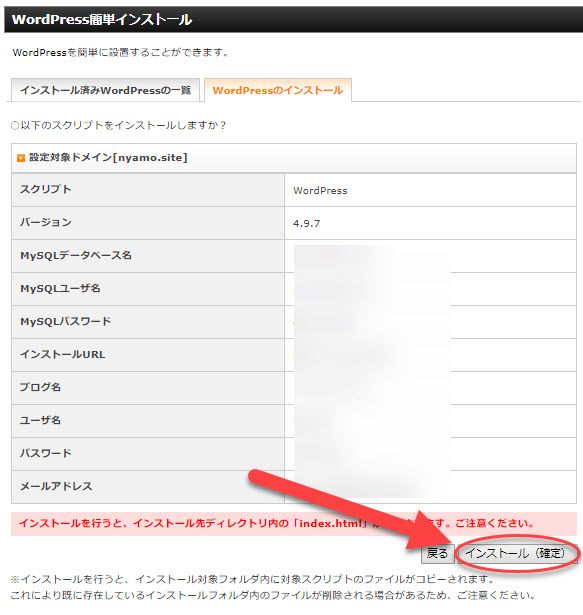
WordPress(ワードプレス)のログインの仕方
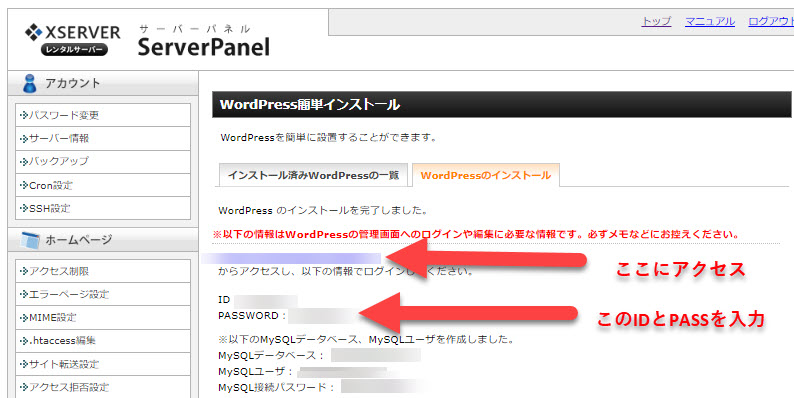
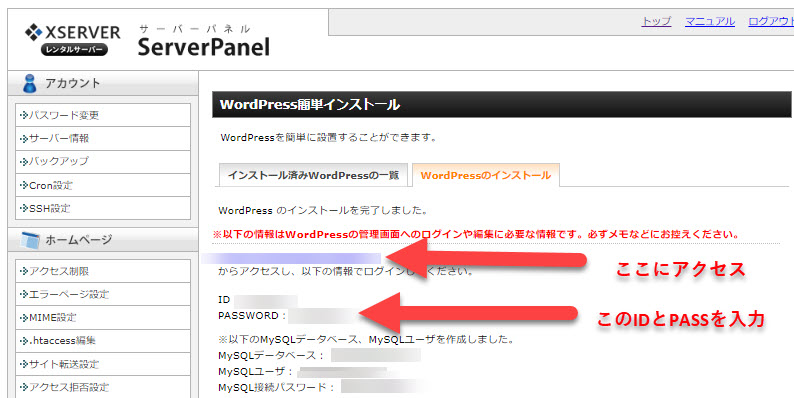
※注意 海外在住者はアクセスしようとしてもセキュリティの警告が出てアクセスできないため、以下の設定を変更する必要があります。(日本在住の方は飛ばして下さい)
XSERVER(エックスサーバー)のセキュリティ設定の変更
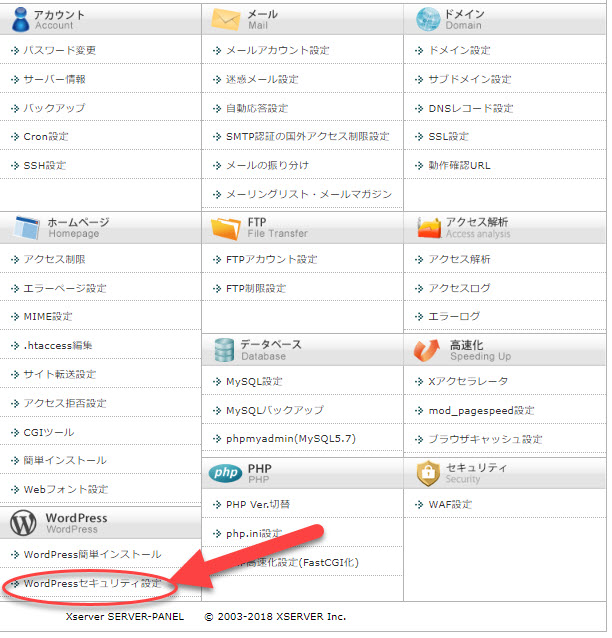
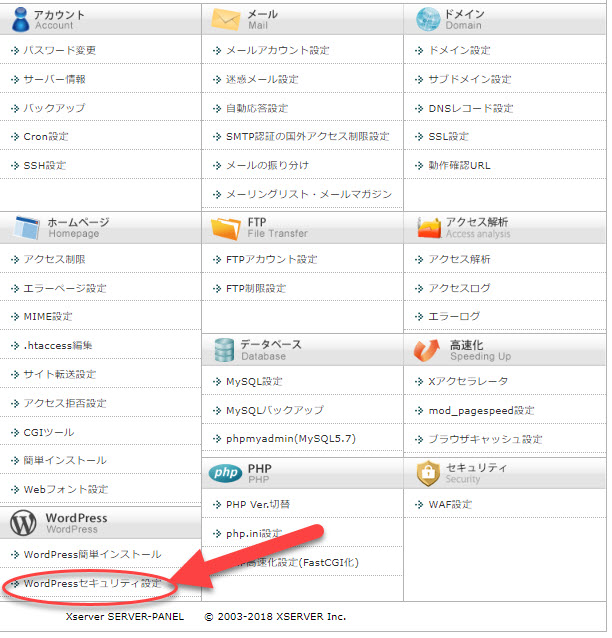
セキュリティ設定より、
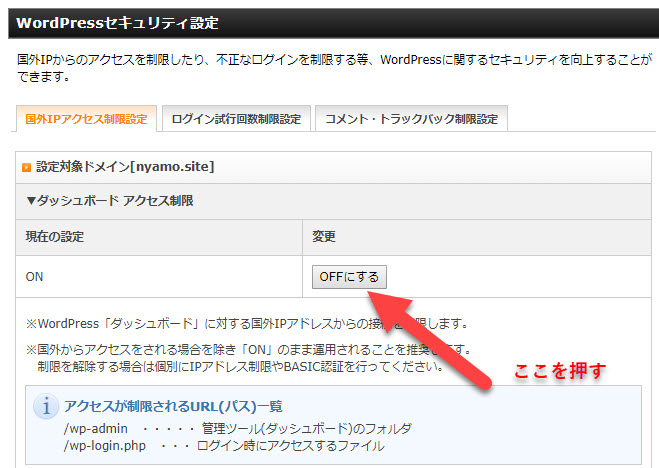
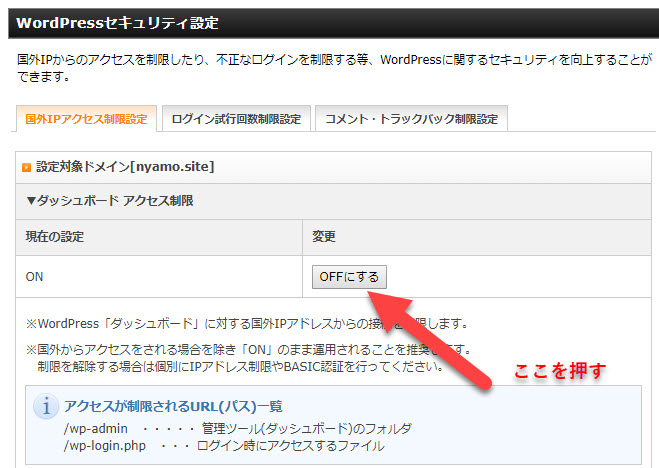
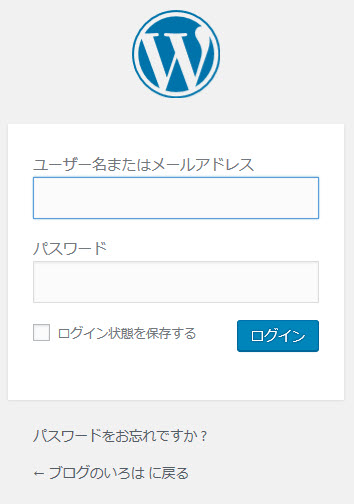
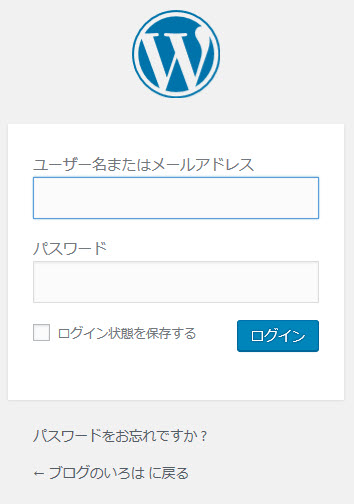
ユーザー名とパスワードを入力してログインします。
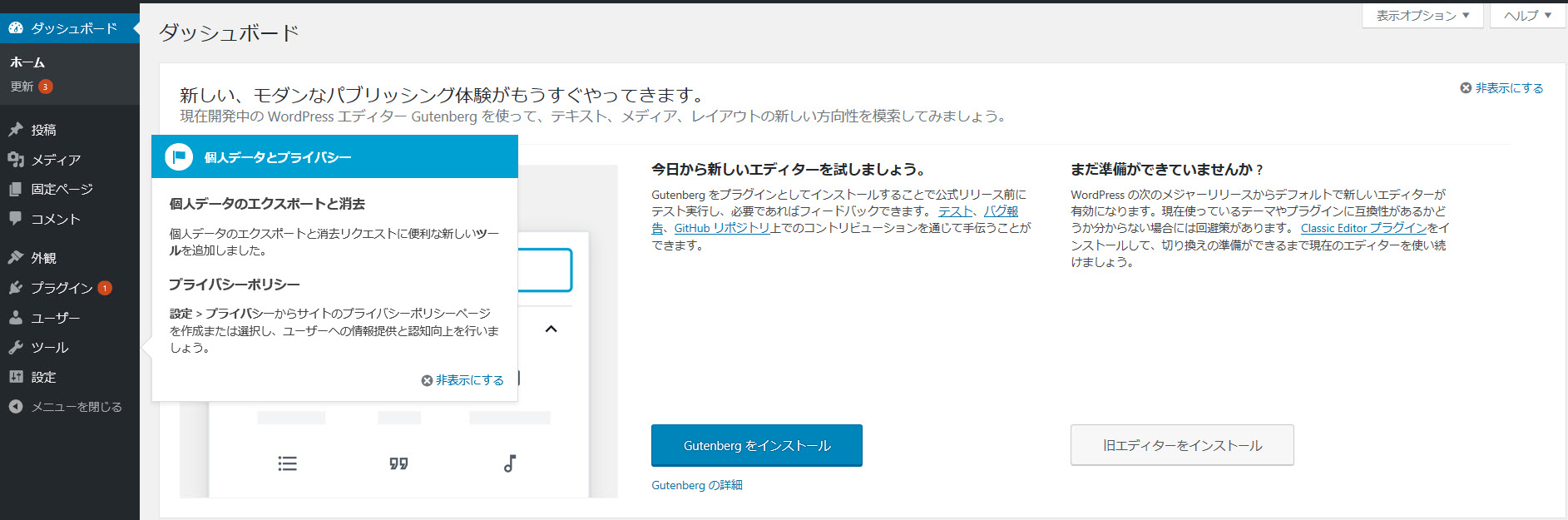
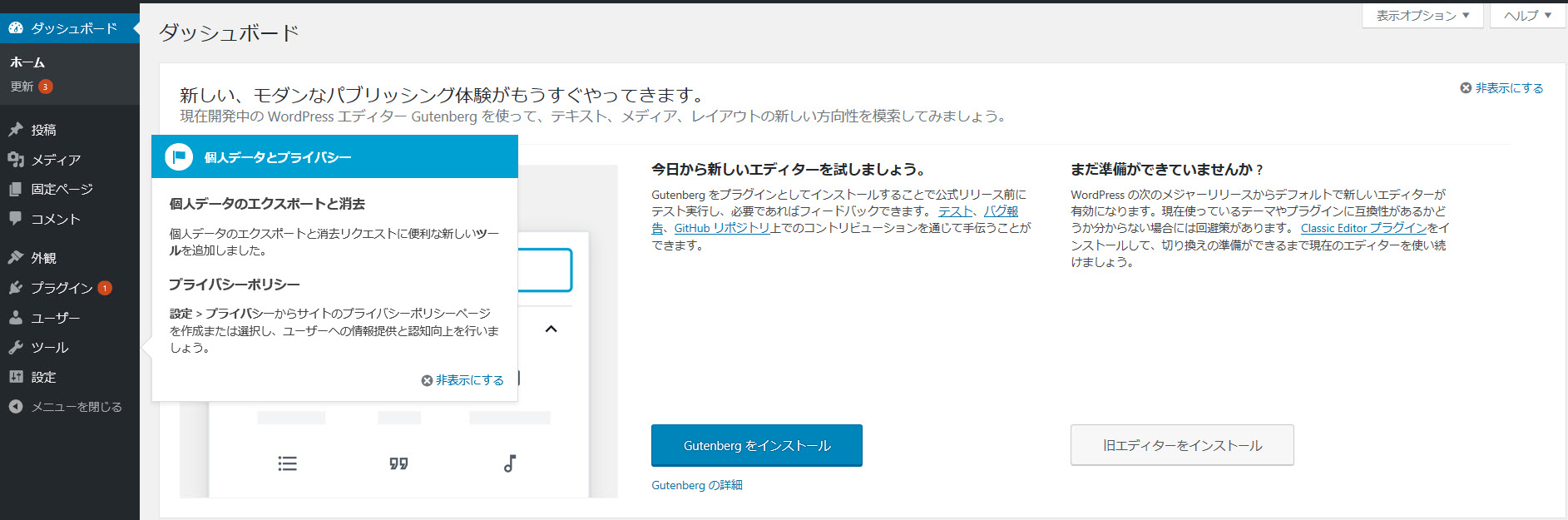
この画面が見えたら、問題なくログインできた証拠です。
URLにドメイン名を入力すると、以下の画面がでてくることでしょう!これは無事にドメインとサーバーの紐付けが完了しているということになります。
今回の記事はここまでの説明になります。設定お疲れ様でした!




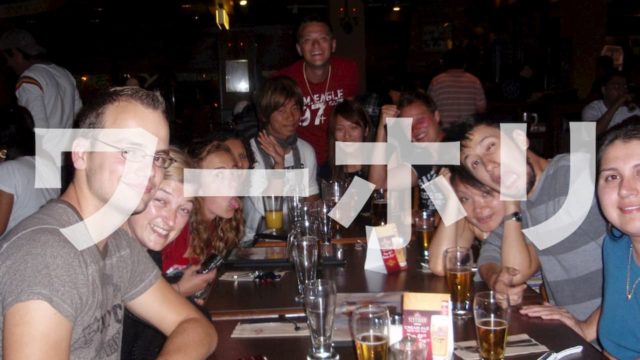

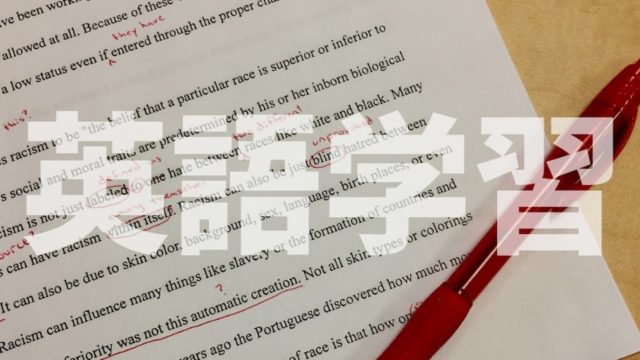


ZOOMオンライングループレッスン.webp)
レッスン】.webp)